Dieser Artikel ist auch auf Deutsch verfügbar.
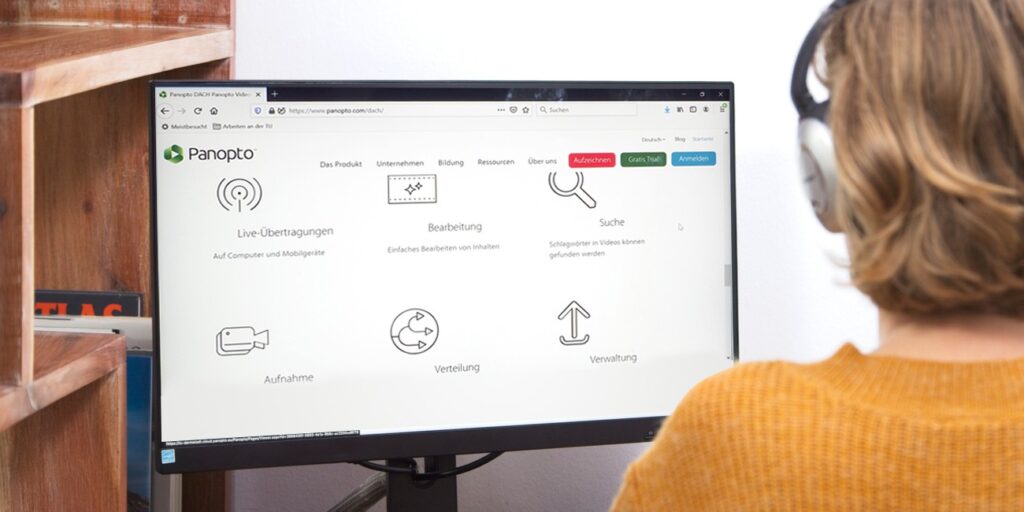
Helpful Panopto features
Panopto is available at the TU Darmstadt as a video platform for teachers and students and offers an integrated process for all steps from recording to delivery.
Panopto offers automatic delivery of videos in Moodle and useful additional functions such as automatic subtitles, quizzes, and a discussion function that you can offer your students. These features make videos easier to understand and encourages discussions around the learning content.
Moreover, students can use features such as search within the video, bookmarks, and notes to “work” with the video rather than only consume it. Therefore, it can be helpful to make your students explicitly aware of these features.
Below, we would like to introduce you to these functions in Panopto more detailed and show examples of their use.
Automated subtitles
The speech-to-text recognition, which is automatically carried out for every uploaded video, makes it very easy to create automated subtitles. These are 80% error-free and only need to be corrected a little. The more technical the lecture, the higher the correction effort is, due to formulas etc., that cannot be recognized correctly. Subtitles can, for example, help international students to follow the content better or, to not only hear but also see individual words written.
You can find out how to create automated subtitles in our FAQ (German) or here (English). If you provide videos in a language other than German on Panopto, be sure to change the folder language to the corresponding language beforehand. Otherwise, the language recognition will not work correctly. By the way, you can also create subtitles in other languages (e.g., English subtitles for a German video or vice versa). For this, you will also find an FAQ on our website or here (English).
Integrating quiz questions into videos
Sometimes you may ask questions in your videos. Why not integrate them directly into the video as an interactive element? You can easily do this with Panopto with the quiz function. This can be a true/false, single choice, multiple-choice, or Fill-in-the-blanks question. These then appear in the video at the points you define, the students answer the question and they receive feedback on the correct or incorrect solution. As a teacher, you can see how many students have completed the quiz and with what result (anonymously). This way, you can, for example, take up the question in the next session and correct any misconceptions.
To learn how to create a quiz with Panopto, see the Panopto support article „How to Add a Quiz to a Video.“
Discussion of video content
There is a „discussion“ feature for every video. This allows students to create a public comment or question on specific parts of the video, to which you as the teacher, or other students can respond. Since the version update of Panopto at the end of June, you can also configure whether questions from students have to be moderated (activated) or whether all entries are directly visible (= default setting). Students can also set whether their comments should appear publicly or if they are private. Teachers can also activate notifications for new comments from students.
We recommend that you clearly tell your students whether and how you want to use the discussion feature. In other words, it should be transparent for the students whether you follow the discussion and answer questions if necessary, or whether you do not want to do this. The discussion would thus only be an exchange channel for the students among themselves. If you deliberately want to use the discussion feature as a way for students to ask questions, it is advisable to limit yourself to this one communication channel and, for example, not use a forum in addition.
You can find out how to use the discussion feature in the Panopto support article „How to Use Discussions in Videos.“
You can find out how to use discussion notifications in the Panopto support article „How to Use Discussion Notifications“.
Bookmark and note feature as well as search within the video.
These are features that you do not deliberately control from the teacher’s point of view, but which you can recommend to your students because they help to learn with the video material.
Students can bookmark specific parts of the video while watching it (only visible to themselves). This can be helpful to know next time when you stop the video and want to continue watching. But bookmarks in the video (just like in a book) can also be very helpful for exam preparation, for example, to mark where you need to ask more questions, or do more research, or what you want to watch again before the exam to repeat it.
You can find out how to use the bookmark feature in the Panopto support article „How to Create and Access Bookmarks.“
Students can also take notes while watching the video without opening another note-taking or word-processing program in parallel to the video player. The notes can then be downloaded as a text file. By default, the notes are only visible to you, but you can also make them public.
You can find out how to use the notes feature and what options it offers in the Panopto support article „How to Take Notes.“
With the help of the keyword search, all content for a video can be searched – both the video itself and the associated presentation slides, table of contents, discussion posts, bookmarks, and notes. This can be helpful for students if they want to look up again what was explained or discussed for a specific keyword, or if they already have made notes for themselves. In addition, the search can be filtered so that, for example, only the discussion is searched. The search results can also be sorted.
You can find out how to use the search feature in the overview article „Learn About the Features of the Video Viewer“ in section „1.3 Search“.
Where can students find the features in the player?
Depending on where students watch the video (either directly in the Panopto platform, embedded in the Moodle course, or on a website/blog) the features can be found in different places in the specific player.
When embedding a Panopto video in a Moodle course, it may be necessary first to display the video in full-screen mode to be able to then open the context menu for the discussion feature, etc.
Click on the images in the gallery to see the different player views:
Further questions about the features?
Feel free to contact us at panopto@tu-darmstadt.de
The e-learning group wishes you a successful upcoming semester!

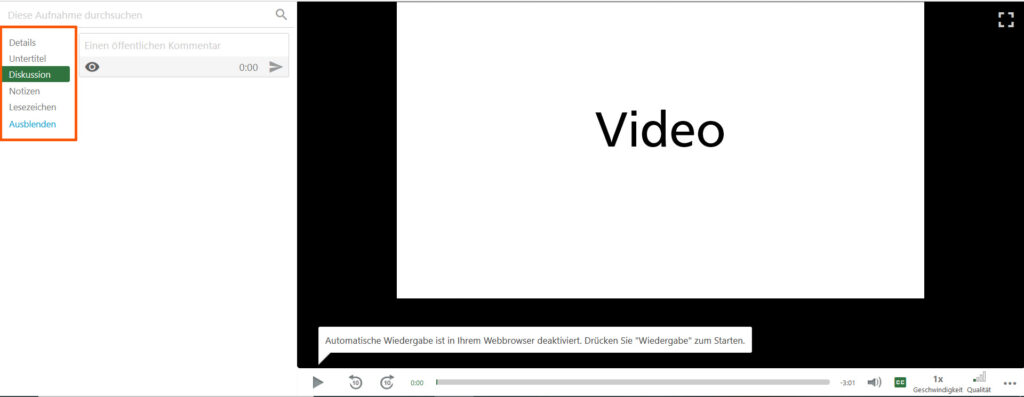
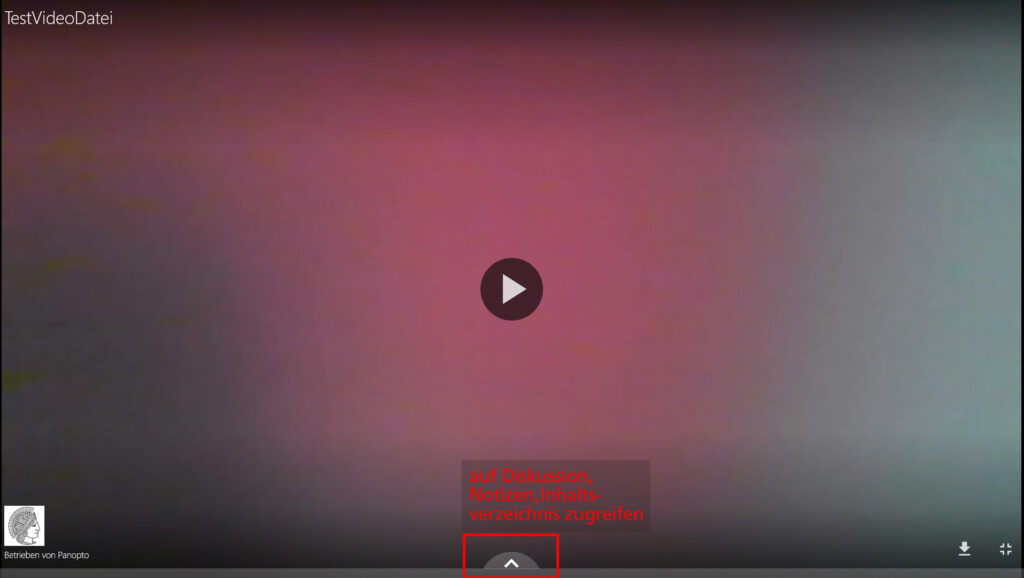
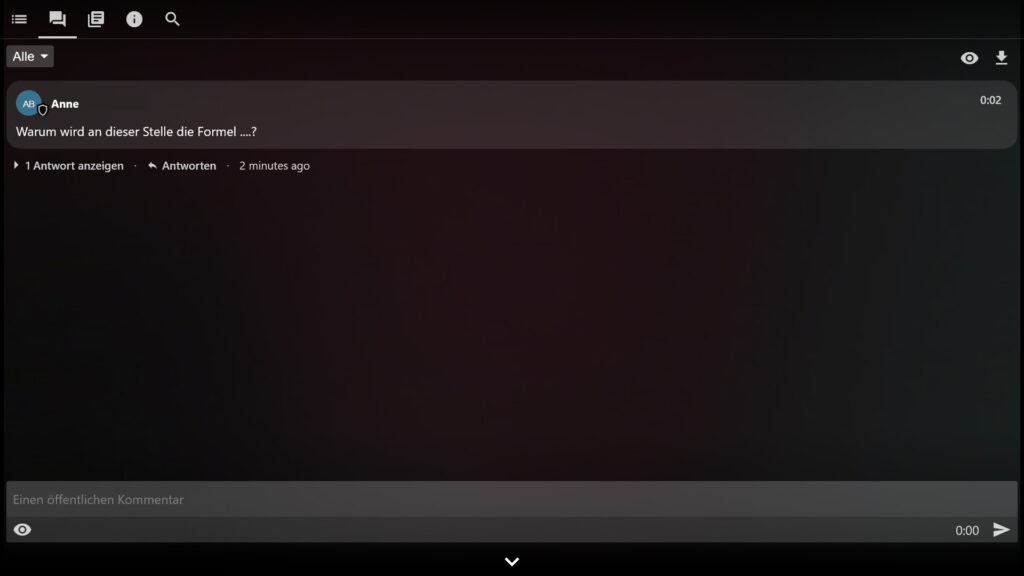
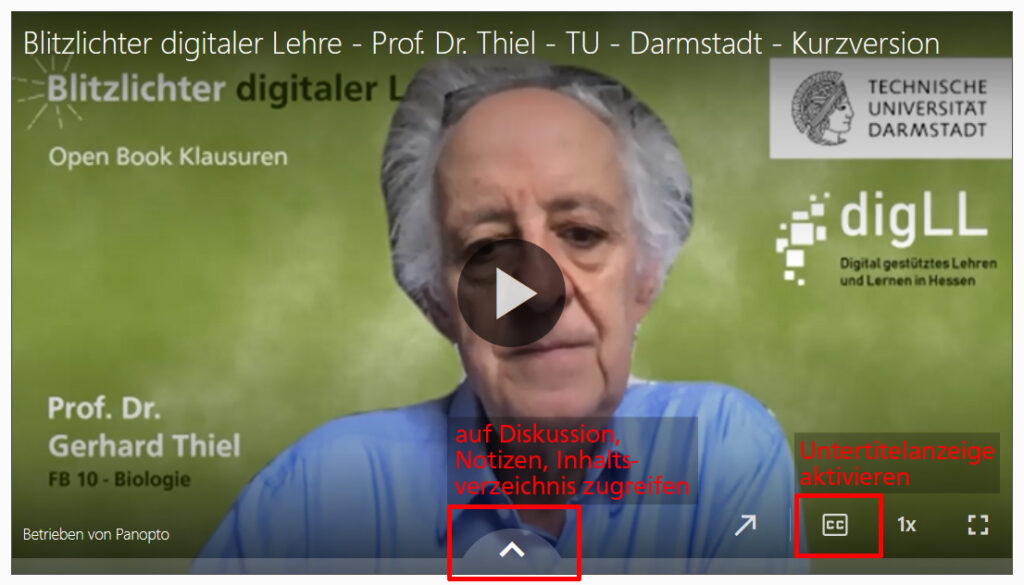
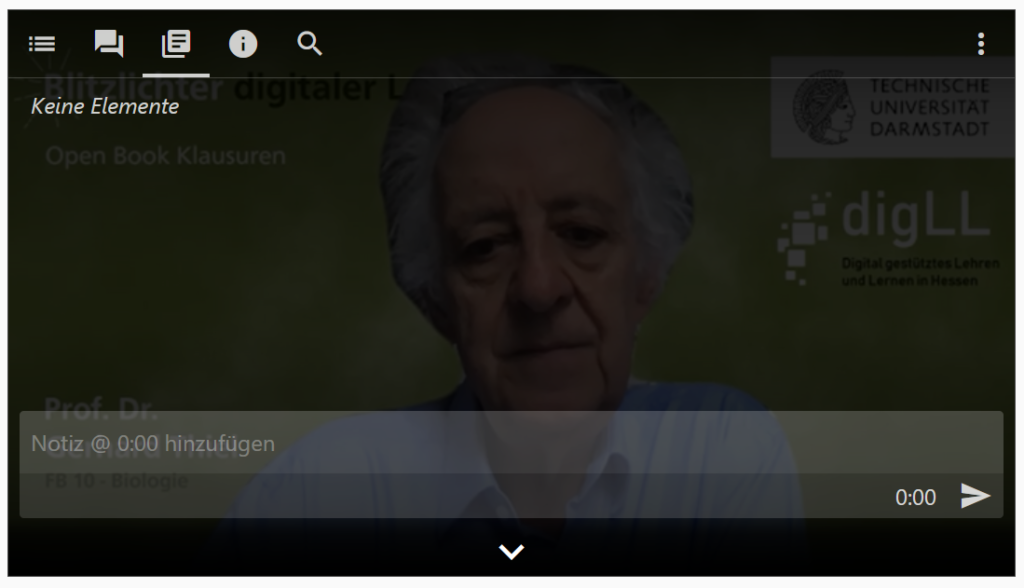

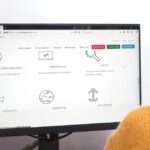


Pingback: Panopto-Funktionen zum interaktiven Arbeiten mit Videos – E-Learning an Hochschulen