Gezieltes inhaltliches Feedback zu ganz konkreten Lernleistungen gehört zu den wichtigsten positiven Einflussfaktoren für Lernerfolg. Es hilft den Lernenden den eigenen Lernstand bzw. -fortschritt zu bestimmen und dementsprechend das weitere eigene Lernverhalten zu steuern.
Üblicherweise erhalten Studierende auf die Abgabe einer Aufgabe eine numerische Bewertung. Doch viele Studierende wünschen sich darüber hinaus ein konstruktives Feedback, um eine ganz konkrete Rückmeldung zu ihrer Leistung zu erhalten und ihren eigenen Lernstand einschätzen zu können.
Moodle bietet hierzu die nötigen Funktionalitäten, auf die wir im folgenden näher eingehen möchten.
Settings zur Einrichtung der Aktivität
Um die Abgabe einer Aufgabe bewerten zu können, benötigen Sie zuerst die Aktivität „Aufgabe“.
Bei den Einstellungsoptionen der Aktivität muss Folgendes beachtet werden: Unter „Abgabetypen“ muss jeweils ein Haken bei folgenden Punkten gesetzt sein:
- „Dateiabgabe“: Erlaubt Studierenden das Hochladen von Dateien. Wie viele und in welchem Format lässt sich in den dazugehörigen Unterpunkten genauer festlegen
- „Texteingabe online“: Erlaubt das direkte schriftliche Bearbeiten der Aufgaben ohne Textverarbeitungsprogramm
Weiterhin liegt das Hauptaugenmerk auf den „Feedback-Typen“. Wir empfehlen Haken bei:
- „Feedback als Kommentar“: Erlaubt das Kommentieren der Abgabe direkt im Browser
- „Feedbackdateien“: Erlaubt das Hochladen von vorher vorbereiteten Dokumenten zu Bewertungszwecken
Weitaus wichtiger ist es jedoch, den Inline-Kommentar auf „Ja“ zu stellen. Weitere Informationen zu den verschiedenen Typen erhalten Sie, wenn Sie in Ihrem Kurs auf die Fragezeichen neben den Typen klicken.
Hier sehen Sie nochmal markiert, worauf Sie neben den Abgabetypen noch achten sollen:
Nach dem Speichern Ihrer Einstellungen können Ihre Studierenden nun ihre Abgaben zur Aufgabe hochladen.
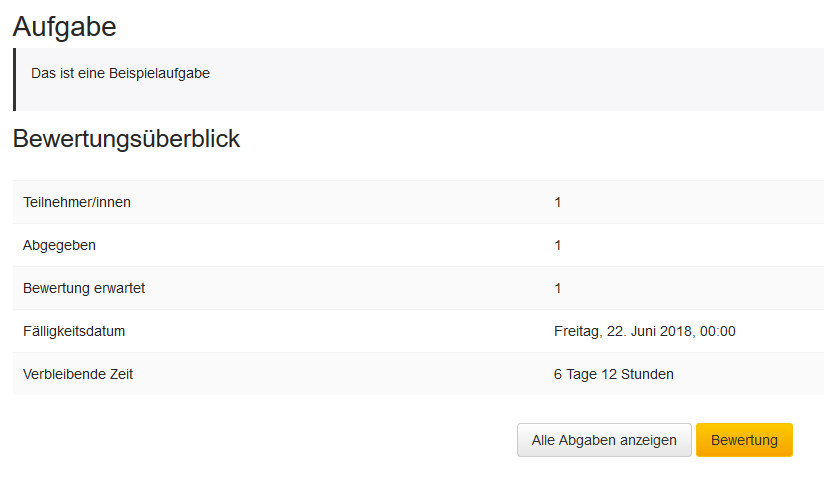 Sobald etwas hochgeladen wurde, können Sie mit Klick auf die Aufgabe einen Bewertungsüberblick erhalten.
Sobald etwas hochgeladen wurde, können Sie mit Klick auf die Aufgabe einen Bewertungsüberblick erhalten.
Hier sehen Sie die Anzahl der Teilnehmer/innen und abgegebenen Aufgaben. Wenn Bewertungen erwartet werden, können Sie auf das Gelb hervorgehobene Feld „Bewertung“ klicken und anfangen die Abgaben zu bewerten.
Hierbei gibt es mehrere Möglichkeiten.
Das Bewerten durch „Texteingabe online“
Sollte nur eine online Texteingabe vorhanden sein, dann bietet das Bewertungstool einfache, schnell verständliche Feedback-Möglichkeiten. Man kann über das Feld Bewertung direkt Punkte vergeben, eine Feedbackdatei hochladen, o der die Abgabe der Studierenden direkt im Eingabefeld kommentieren.
der die Abgabe der Studierenden direkt im Eingabefeld kommentieren.
Im Folgenden Beispiel hat ein Studierender „Das hier ist meine Lösung, eine Beispielabgabe“ als Lösung hochgeladen, und die Lehrperson hat „Hier kann die Textabgabe direkt kommentiert werden“ hinzugefügt und die Abgabe mit 80 von 100 möglichen Punkten bewertet:
Das Bewerten durch „Dateiabgabe“
Wenn Kursteilnehmer/innen eine .pdf, .docx oder .odt Datei hochgeladen haben, dann sehen Lehrende die Abgaben in einem Fenster, in dem Sie Annotationen hinterlegen können. Diese Anmerkungen können als Kommentare, Hervorhebungen u.v.a.m. eingetragen werden. Nach dem Speichern sind alle Eintragungen für die Studierenden sichtbar, die die Lösung eingereicht haben.
Benachrichtigung der Teilnehmer/innen über ihre Bewertung steuern
Auf der Bewertungsseite einer Abgabe steht Ihnen ein Auswahlmenü „Teilnehmer/innen benachrichtigen“ zur Verfügung. Wenn Sie diese Option auf „Ja“ setzen, wird die Person unmittelbar über ihre Bewertung benachrichtigt.
Weitere Informationen zu dem Thema finden sie in den MoodleDocs.



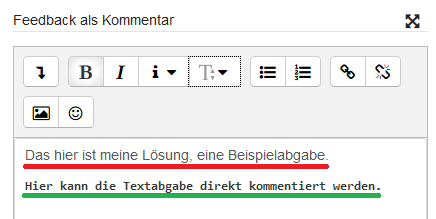



Hallo liebe Experten,
„Wenn Kursteilnehmer/innen eine .pdf, .docx oder .odt Datei hochgeladen haben, dann sehen Lehrende die Abgaben in einem Fenster, in dem Sie Annotationen hinterlegen können.“
Bei mir ist im Textfeld nicht zu sehen.
Die „Kommentare usw. sind auf einem „weiß“ Bildschirm aber darstellbar.
Was ist zu tun?
Muss der Administaror aktiv weden?
Mit freundlichem Gruß,
Hans Buyel
Lieber Herr Buyel,
wir können solche spezifischen Fragen leider nicht beantworten, da wir keine Informationen über ihr System (Moodle Version etc. pp.) haben. Falls Sie Angehöriger der TU-Darmstadt sind, dann wenden Sie sich bitte an moodle@tu-darmstadt.de. Andernfalls sollten Sie Ihren zuständigen Support kontaktieren.
Gibt ja schon tolle tools, die man sich für die Homeschooling Zeit letzten Frühling echt mal hätte anschauen können. Danke für den Artikel, könnten sich einige Lehrer mal durchlesen 🙂
Danke, hat mir bei meinem Kurs sehr weiter geholfen, auch wenn er an der Beuth Hochschule in Berlin ist.
Danke
xoxoxo