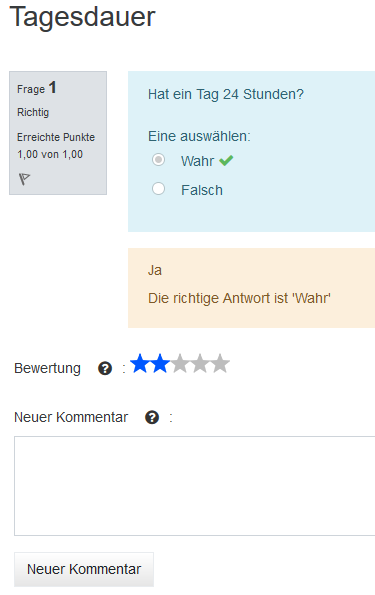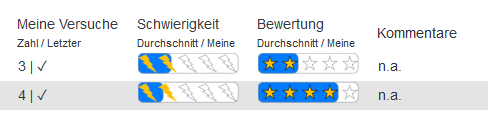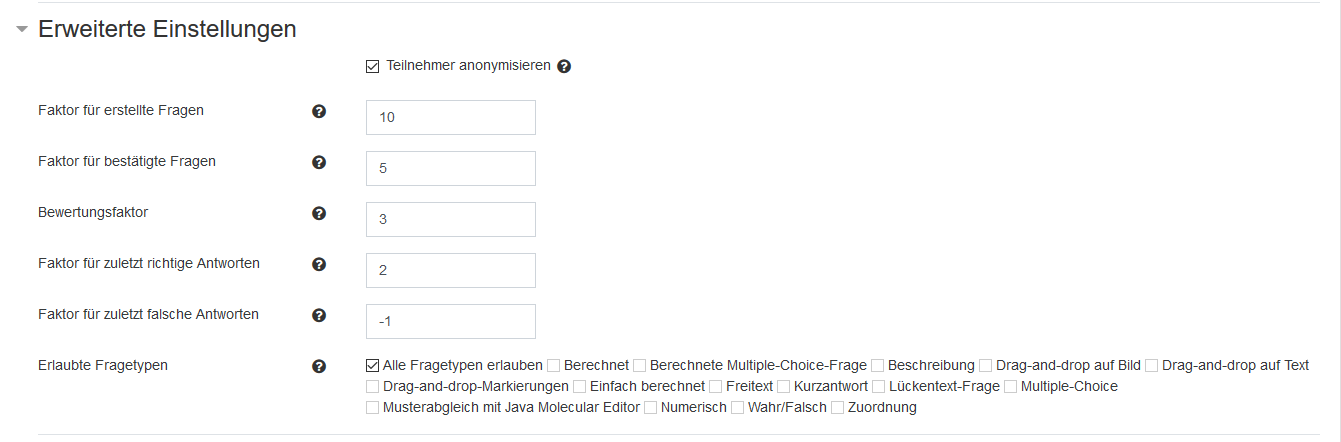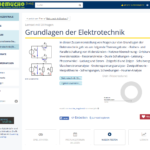![]() Mit dem letzten Moodle-Update wurde Moodle eine neue Aktivität hinzugefügt: das StudentQuiz.
Mit dem letzten Moodle-Update wurde Moodle eine neue Aktivität hinzugefügt: das StudentQuiz.
Es ermöglicht Studierenden eigene Quizfragen zu verfassen und ihren Kommilitonen zu stellen. Dazu muss von den Lehrenden eine StudentQuiz-Aktivität im Kurs angelegt worden sein.
Mithilfe der Fragen können sich Studierende beispielsweise auf Prüfungen vorbereiten und ihre eigenen Fähigkeiten selbst einschätzen. Lehrende können die Fragensammlung des Kurses mit Hilfe der Studierenden ausbauen und gleichzeitig einen Überblick über den aktuellen Wissensstand der Studierenden erhalten. Ebenso können Lehrende dies als gezieltes didaktisches Instrument nutzen, um das Verstehen und Anwenden von Lerninhalten zu fördern: Sie geben ihren Studierenden beispielsweise als Bonusleistung den Auftrag Prüfungsfragen zu bestimmten Themengebieten zu erstellen. Anreiz könnte dabei sein, dass die beste(n) Fragen tatsächlich mit in der Klausur verwendet werden.
Beispiel
So könnte das StudentQuiz aus Studierendensicht aussehen. In der Hauptansicht gibt es einen Überblick über alle erstellten Fragen sowie einen Fortschritts- als auch einen Ranglistenblock.
Die Aktivität erstellen und konfigurieren
 Zuerst wechseln Sie in den „Kurs bearbeiten“ Modus. Dann wählen Sie „Material oder Aktivität anlegen“ aus und wählen die Aktivität „StudentQuiz“ aus.
Zuerst wechseln Sie in den „Kurs bearbeiten“ Modus. Dann wählen Sie „Material oder Aktivität anlegen“ aus und wählen die Aktivität „StudentQuiz“ aus.
Legen Sie nun diese Aktivität an und geben Sie ihr einen Namen.
Neben gewöhnlichen Einstellungen für Moodle-Aktivitäten, wie z.B. „Voraussetzungen“ oder „Verfügbarkeit“, gibt es für das StudentQuiz noch „Erweiterte Einstellungen“. Hier kann festgelegt werden, ob die Teilnahme der Studierenden anonym ist und die sogenannten Faktoren werden definiert. Faktoren bestimmen Punkte, die für verschiedene Aktionen vergeben werden. Die Punkte fließen in die Rangliste ein und sind als Motivationsanreiz gedacht.
Im folgenden Beispiel gibt es für erstellte Fragen 10 und für richtig beantwortete Fragen 2 Punkte.
Mit einem Klick auf die Fragezeichen können Sie noch mehr Informationen zu den einzelnen Punkten erhalten. Zusätzlich können die „erlaubten Fragetypen“ definiert werden. Weitere Informationen zu den Fragetypen finden Sie in der offiziellen Moodle Dokumentation.
Nachdem Sie die Aktivität gespeichert haben, können alle Kursteilnehmer/-innen eigene Fragen für das Quiz erstellen.
Fragen erstellen
Um eigene Fragen zu erstellen, müssen Studierende die Aktivität auswählen und dort auf „Neue Frage erstellen“ klicken.
Für die Erstellung der Fragen können verschiedene Fragetypen verwendet werden.
Um Studierenden einen Anreiz zum Fragen erstellen zu bieten, werden dafür entsprechend des Faktors für erstellte Fragen Punkte vergeben.
Zusätzlich können die erstellten Fragen noch von den Lehrenden bestätigt werden, um die Qualität der Fragen hervorzuheben. Auch hierfür können die Studierenden Punkte sammeln.
Das Quiz starten
Sobald Fragen verfügbar sind, können Kursteilnehmer/-innen ein Quiz starten. Mit einem Klick auf „Quiz starten“ wird das Quiz mit allen verfügbaren Fragen gestartet. Alternativ können auch bestimmte Fragen für ein individuelles Quiz ausgewählt werden.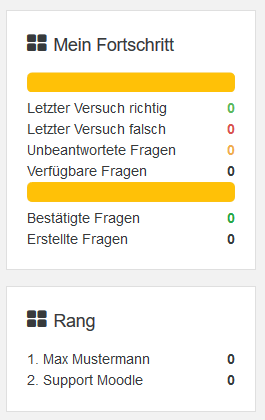
In dem Block „Mein Fortschritt“ sehen die Studierenden den persönlichen Stand der Beantwortung der Fragen: Verfügbare und Unbeantwortete Fragen, richtige und falsche Fragen.
Im Block „Rang“ findet sich eine Rangliste der Studierenden, in die u.a. richtig beantwortete Fragen einfließen, abhängig von den Einstellungen der Faktoren. Dies soll den Studierenden eine weitere Motivation geben.
Die Standard-Einstellungen der Aktivität sind auf Anonymisierung gestellt. Die Studierenden sehen nicht die Namen der Urheber der Fragen oder die Punkte ihrer Kommilitonen, außer ihre eigenen gesammelten Punkte. In den erweiterten Einstellungen kann diese Anonymisierung allerdings herausgenommen werden.
Bewertungen
Alle Quiz-Teilnehmenden müssen nach dem Beantworten einer Frage eine Bewertung in Höhe von bis zu fünf Sternen vergeben. Zusätzlich kann noch ein Kommentar für die Frage hinterlassen werden. Die Durchschnittsbewertung wird wie der Kommentar auf der Hauptansichtsseite der Aktivität angezeigt.
Die Schwierigkeit der Frage ermittelt sich aus dem prozentualen Anteil der falschen Antworten. Falls beispielsweise eine Frage von allen Studierenden richtig beantwortet wurde, erhält diese eine Schwierigkeit von Null. Der blaue Balken im Hintergrund ist hierbei die Durchschnittsschwierigkeit/Bewertung der Community, also des gesamten Kurses, während die gelben Blitze und Sterne die eigene Schwierigkeit/Bewertung anzeigen.