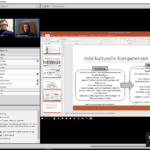Mit Adobe Connect haben Lehrende die Möglichkeit einen virtuellen Konferenzraum direk![]() t in ihren Moodle-Kurs zu integrieren. Teilnehmende an verschiedenen Orten können über einen Audio- und Videostream oder per Chat miteinander kommunizieren. Sie können sich gegenseitig Präsentationen und sonstige Dokumente zeigen oder auf einem Whiteboard gemeinsam Inhalte erarbeiten. Der Raum kann sowohl privat als auch öffentlich sein. Moodle-Nutzer/innen können sich direkt anmelden und externe Nutzer/innen können über einen Link beitreten.
t in ihren Moodle-Kurs zu integrieren. Teilnehmende an verschiedenen Orten können über einen Audio- und Videostream oder per Chat miteinander kommunizieren. Sie können sich gegenseitig Präsentationen und sonstige Dokumente zeigen oder auf einem Whiteboard gemeinsam Inhalte erarbeiten. Der Raum kann sowohl privat als auch öffentlich sein. Moodle-Nutzer/innen können sich direkt anmelden und externe Nutzer/innen können über einen Link beitreten.
Die Aktivität ermöglicht es, dass Teilnehmer/innen in einem Meeting gemeinsam über ein Thema diskutieren. Die Ergebnisse können anschließend exportiert und an alle Teilnehmenden versendet werden. Weitere Szenarien wären beispielsweise, dass ein/e Expert/in per Adobe Connect zu einem Gespräch zugeschaltet wird oder Dozierende einen Vortrag für Externe zugänglich machen bzw. als Webinar halten. Ebenso sind Online-Sprechstunden mit Adobe Connect denkbar.
Im Folgenden wird erläutert, wie Sie vorgehen müssen, um Adobe Connect erfolgreich Ihrem Kurs hinzuzufügen und über welche Einstellungsmöglichkeiten diese Aktivität verfügt.
Settings zur Einrichtung der Aktivität
Adobe Connect können Sie wie jede andere Aktivität über den Bearbeitungsmodus Ihrem Moodle-Kurs hinzufügen. Dafür kli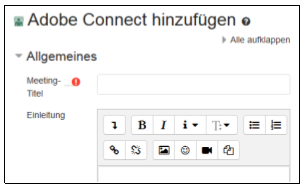 cken Sie auf die Schaltfläche „Bearbeiten einschalten“ und über „Material und Aktivität hinzufügen“ wählen Sie Adobe Connect aus.
cken Sie auf die Schaltfläche „Bearbeiten einschalten“ und über „Material und Aktivität hinzufügen“ wählen Sie Adobe Connect aus.
Nun haben Sie die Möglichkeit, Ihren digitalen Konferenzraum zu konfigurieren. Zunächst geben Sie Ihrem Meeting einen passenden Titel. In der Einleitung können Sie optional eine Beschreibung hinterlegen, welche Aufschluss darüber gibt, worüber die bevorstehende Konferenz handeln soll.
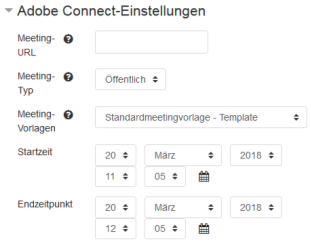 Im Abschnitt „Adobe Connect-Einstellungen“ können Sie die Endung der URL des Konferenzraums bearbeiten(die Domain bleibt gleich) und auch den Meeting-Typ ändern.
Im Abschnitt „Adobe Connect-Einstellungen“ können Sie die Endung der URL des Konferenzraums bearbeiten(die Domain bleibt gleich) und auch den Meeting-Typ ändern.
Eine Konferenz kann entweder öffentlich oder privat erstellt werden. In einer öffentlichen Konferenz kann jeder, der über die Meeting-URL verfügt, am Meeting teilnehmen. In einer privaten Konferenz ist die Teilnahme an die Mitgliedschaft des Moodle-Kurses gekoppelt. Außerdem beginnt die Konferenz erst, wenn die Person mit der Veranstalter-Rolle die Konferenz betritt.
Des Weiteren stehen verschiedene Meetingraumvorlagen mit angepassten Layouts bereit:
* Standardmeetingvorlage
* Standardschulungsvorlage
* Standardveranstaltungsvorlage
* DFNVC-Videostreaming
Suchen Sie sich eines der vier zur Verfügung stehenden Vorlagen aus. Die Vorlagen können in einer laufenden Konferenz jederzeit nach Wunsch und Vorhaben angepasst werden. Startzeit und Endzeitpunkt können hierbei auch festgelegt werden, werden aber durch Ein/austritt des Veranstalters in den Meetingraum bestimmt. Sollte der Veranstalter also früher als zum Startzeitpunkt den Raum betreten, so beginnt die Konferenz auch früher. Zu beachten ist hierbei noch, dass nach Beginn einer Konferenz Änderungen an der Meeting-URL oder Vorlage nicht mehr möglich sind.
Kurzübersicht der Funktionen
Im Folgenden nun eine Kurzübersicht zu einigen Funktionen innerhalb von Adobe Connect.
Meeting: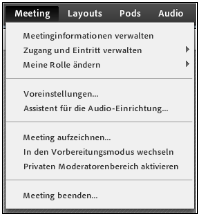
Über die Menüleiste werden allgemeine Einstellungen durchgeführt. Neben der Möglichkeit den Zugang von Teilnehmenden zu verwalten, können auch laufende Konferenzen aufgezeichnet und später eingesehen werden. Außerdem kann mithilfe des „Assistenten für Audio-Einrichtung“ die Funktionsfähigkeit Ihres Mikrofons oder Lautsprechers getestet werden.
Layouts: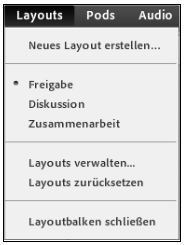
Hier können neue Vorlagen für den Konferenzraum erstellt oder bereits verfügbare Layouts genutzt werden. Zur Auswahl stehen „Freigabe“, „Diskussion“ und „Zusammenarbeit“. Dieselben Templates finden Sie auch auf der rechten Seite des Konferenz-Fensters.
Pods (Fenster):
Ein wesentlicher Teil von Adobe Connect sind die sogenannten Pods. Diese sind eing ebaute Fenster, welche über diverse Funktionen verfügen. Per Standard sind bereits drei Pods („Kamera & Ton“, „Teilnehmerliste“ und „Chat“) auf Ihrem Konferenzfenster wiederzufinden und sind im Menü „Pods“ mit einem Haken gekennzeichnet.
ebaute Fenster, welche über diverse Funktionen verfügen. Per Standard sind bereits drei Pods („Kamera & Ton“, „Teilnehmerliste“ und „Chat“) auf Ihrem Konferenzfenster wiederzufinden und sind im Menü „Pods“ mit einem Haken gekennzeichnet.
Wenn Sie aus dem Menü weitere Pods Ihrem Konferenzraum hinzufügen, sollten Sie beachten, dass aus Platzgründen die Standardisierten sich verkleinern oder dass Sie einige im vorab entfernen.
Um die Einstellung eines Fensters zu konfigurieren, klicken Sie auf den mark![]() ierten Teil:
ierten Teil:
Freigabe Pod: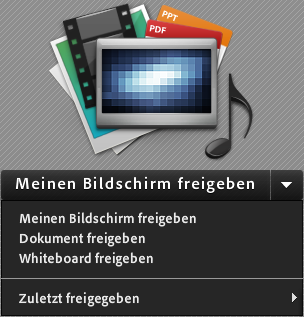
Das wohl wichtigste Fenster in Adobe Connect ist der „Freigabe“ Pod. Neben dem Freigeben des eigenen Bildschirms, um zum Beispiel ein Programm zu veranschaulichen oder zu erklären, oder dem Hochladen eines Präsentation-Dokuments, kann über das Funktionsfenster auch ein Whiteboard übergeben werden. Wenn Sie Dateien zum Download bereitstellen möchten, benutzen Sie den Pod „Dateifreigabe“.
Damit Sie für Ihr nächstes Meeting perfekt vorbereitet sind, können Sie sich an der folgenden Checkliste orientieren.
Checkliste für Adobe Connect
Vorbereitung
o Erstellen der Aktivität „Adobe Connect“ im Moodle-Kurs
o Ggf. Adobe Connect “Add-In” oder Standalone App installieren
o Privat oder Öffentlich wählen
o Virtuellen Konferenzraum gestalten: Passendes Layout wählen, Dokumente hochladen, ggf. weitere Pods hinzufügen (z.B. Abstimmung)
o Assistent für Audioeinrichtung durchführen
o Adobe Connect Diagnosetest durchführen (https://webconf.vc.dfn.de/common/help/de/support/meeting_test.htm) Diesen Link können Sie auch an Ihre Teilnehmer/innen schicken
Konferenzbeginn
o Bei Teilnehmenden achfragen, ob Ton und Bild funktionieren
o Falls nötig, Mikrofon-/Webcam-Rechte an Teilnehmer/innen vergeben
o Ggf. Aufzeichnung des Meetings starten (Teilnehmer/innen sollten darüber informiert werden)
Während der Konferenz
o Über „Freigabe Pod“ gewünschte Funktion aufrufen (Bildschirmfreigabe, Dokumentenfreigabe, Whiteboard)
o Chat im Auge behalten
Konferenzende
o Ergebnisse/Aufzeichnungen/Chatverlauf exportieren
o Bei Wiederverwendung des Raums ggf. Chat löschen
Weitere Informationen zu Adobe Connect finden Sie in unserem Werkzeugüberblick auf der Homepage der E-Learning Arbeitsgruppe der TU Darmstadt. Ebenso geben wir Ihnen im Rahmen einer Schulung gern eine Einführung in Adobe Connect.