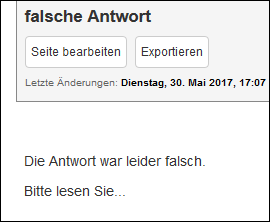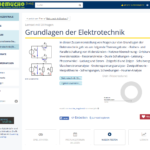![]() Multiple Choice (MC) Aufgaben sind recht einfach in Moodle zu erstellen und eignen sich gut dafür, den aktuellen Wissensstand der Studierenden zu überprüfen. Über einen kleinen Trick können Sie ein MC-Aufgaben ähnliches Szenario auch in Ihrem Wiki umsetzen.
Multiple Choice (MC) Aufgaben sind recht einfach in Moodle zu erstellen und eignen sich gut dafür, den aktuellen Wissensstand der Studierenden zu überprüfen. Über einen kleinen Trick können Sie ein MC-Aufgaben ähnliches Szenario auch in Ihrem Wiki umsetzen.
Sie können auf diese Art und Weise eine Lektion zu einem bestimmten Inhalt aufbereiten, indem Sie innerhalb des Wikis sowohl den fachlichen Input präsentieren als auch Ihren Studierenden die Möglichkeit geben mit Hilfe der MC-Aufgaben direkt zu kontrollieren, ob sie die Inhalte verstanden haben.
Erdacht wurde diese Umsetzung durch Frau Melanie Fiedler, Wiss. Mitarbeiterin am Fachgebiet Werkstoffmechanik, Fachbereich Bau- und Umweltingenieurwesen. Im Beitrag „Online-Lektionen zur Selbstüberprüfung des Lernstoffes im technischen Bereich“ zeigt sie auf, welche Vorteile es haben kann eine Inhaltslektion innerhalb des Wiki-Tool zu erstellen – im Unterschied zum Lektionen-Tool in Moodle. Sie zeigt dabei folgendes Beispiel für die Umsetzung einer Multiple Choice Frage in einem Wiki auf:

Beispiel von Frau Fiedler zu einer Multiple Choice Frage umgesetzt in einem Wiki (Antwortmöglichkeiten sind verlinkt auf falsch- oder richtig-Seite)
Im folgenden Moodle Tipp zeigen wir Ihnen wie Sie eine solche MC-Aufgabe in einem Wiki umsetzen können.
Multiple Choice-Aufgabe in einem Wiki erstellen
Um eine MC-Aufgabe anzulegen müssen Sie in Ihrem Wiki den gewünschten Abschnitt anwählen und auf „Abschnitt bearbeiten“ klicken. Alternativ können Sie natürlich auch eine neue Seite dafür anlegen.
In dem gewählten Abschnitt bzw. der gewählten Seite tragen Sie nun Ihre Frage ein und integrieren ggf. notwendige Medien wie Bilder (siehe Beispielfrage oben) oder Videos. Analog dazu können in einem Abschnitt natürlich auch mehrere Fragen erstellt werden.
Verlinkungsschema für Antwortoptionen
Nachdem der Aufgabenstamm der Frage erstellt wurde, können unten drunter die Antwortoptionen angelegt werden. Dabei kann nach folgenden beiden Schemata vorgegangen werden:
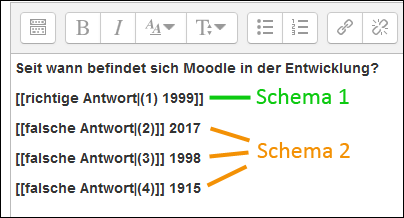
Bearbeitungsansicht
Schema 1:
[[richtige Antwort|(1)Antworttext]]
[[falsche Antwort|(2)Antworttext]]
[[falsche Antwort|(3)Antworttext]]
[[falsche Antwort|(4)Antworttext]]
Hier sind die Nummerierung der Antwortoptionen und der jeweilige Antworttext verlinkt.
Schema 2:
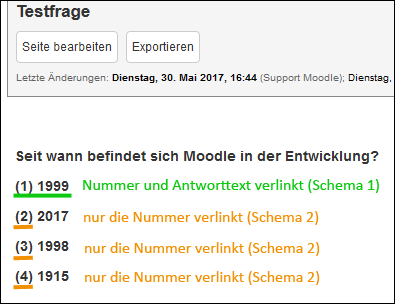
Präsentationsansicht
[[richtige Antwort|(1)]] Antworttext
[[falsche Antwort|(2)]] Antworttext
[[falsche Antwort|(3)]] Antworttext
[[falsche Antwort|(4)]] Antworttext
Hier sind nur die Nummerierungen der Antwortoptionen verlinkt.
Die beiden eckigen Klammern [[ und ]] erstellen jeweils eine neue Seite im Wiki, in unserem Fall eine Seite „richtige Antwort“ bei Antwortoption (1) und eine Seite „falsche Antwort“ bei den Antwortoptionen (2) – (4). Da pro vergebenem Namen nur eine Seite erstellt wird, können mehrere Antwortoptionen auf die gleiche Seite verlinken. Hier: die Antwortoptionen (2) – (4) verlinken alle auf diesselbe Seite mit dem Seitentitel „falsche Antwort“.
Der senkrechte Strich | (lässt sich erzeugen durch die Tastenkombination: „Alt Gr“ + „<„) kennzeichnet innerhalb der eckigen Klammern das Ende der zu verlinkenden Seite, zusätzlich wird alles was Sie nun danach schreiben innerhalb der eckigen Klammern als Benennung für den Link zur jeweiligen Antwortseite genutzt.
Demnach ergibt sich, dass nach obigem Schema 1 die Antwortoptionen selbst jeweils als Links fungieren und anklickbar sein. Nach Schema 2 fungieren nur die Nummern der Antwortoptionen als Links. Nur diese sind anklickbar, die Antwortoptionen nicht.
Seiten erstellen, zu denen die Antwortoptionen verlinken sollen
Als letztes müssen Sie nun noch die Antwortseiten mit Inhalt füllen, hierzu klicken Sie einfach jede der angelegten Seiten an (in unserem Fall die Seite „richtige Antwort“ und die Seite „falsche Antwort“). Es erscheint die Anzeige, dass es diese Seite noch nicht gibt verbunden mit der Frage, ob Sie diese Seite nun erstellen wollen.
Sie klicken auf „Seite erstellen“. Es wird eine neue Seite erstellt, automatisch mit dem Seitentitel, den Sie innerhalb der Verlinkung festgelegt haben (hier: „falsche Antwort“), und Sie können die Seite nun mit Inhalt füllen.
Dies stellt nur ein Beispiel dar, Sie können alternativ die Studierenden stattdessen auch zu Inhaltsbezogenen Wiki Seiten weiterleiten je nach Antwort oder mehrere Frageseiten nacheinander schalten.