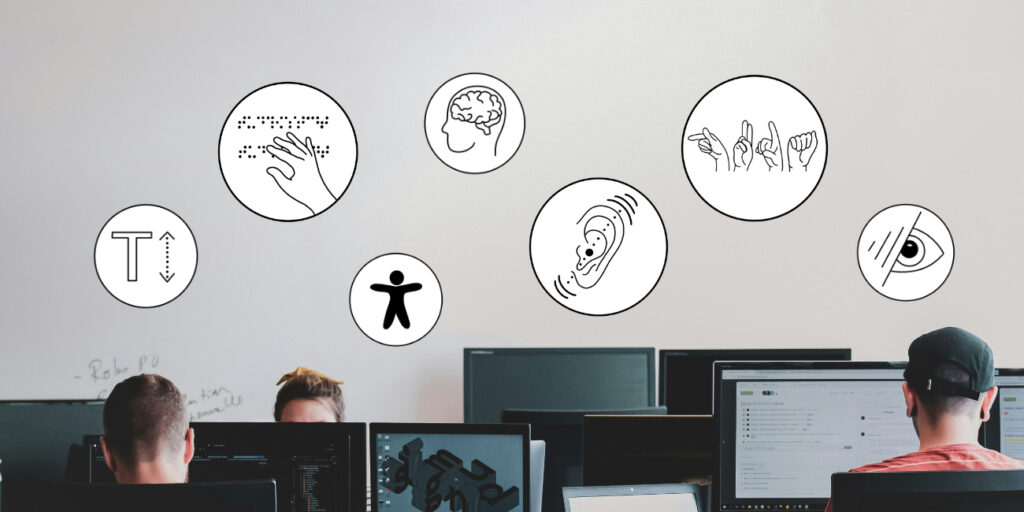Blinde oder sehbeeinträchtigte Menschen nutzen Vergrößerungssoftware, einen Screen-Reader oder ein Braille-Ausgabegerät um sich Dokumente inhaltlich zu erschließen. Damit dies funktioniert, sollten Dokumente technisch und gestalterisch barrierefrei aufbereitet sein.
Ein Dokument ist im Wesentlichen dann (technisch) barrierefrei, wenn seine Inhaltsstruktur (Überschriften, Absätze, Auflistungen, Tabellen etc.) nicht nur visuell deutlich wird, sondern auch maschinenlesbar ist. Das heißt, z.B. eine Überschrift sieht nicht nur wie eine Überschrift aus. Sie ist auch als solche technisch gekennzeichnet und wird somit von einem Screen-Reader entsprechend erkannt, ausgegeben und kann durch Befehle von der nutzenden Person gezielt angesteuert werden.
So können Sie barrierefreie Word-Dokumente erstellen:
Nutzen Sie die Formatvorlagen in Word statt händische Formatierungen vorzunehmen
- Für Überschriften
(Befolgen Sie dabei die logische Überschriftenhierarchie und überspringen Sie keine Hierarchieebenen.) - Für Auflistungen
- Für Abstände zwischen Zeilen und Absätzen
(Keine Leerzeilen durch mehrmaliges Drücken der ENTER-Taste erzeugen! Solche Leerzeilen werden vom Screen-Reader als „leer“ vorgelesen und stören den Lesefluss.)
Sie können sich die Formatvorlagen nach Ihren eigenen Wünschen anpassen und somit selbst definieren wie der Haupttitel, Überschriften der Ebene 1/ Ebene 2 usw. aussehen oder wie groß Abstände zwischen Absätzen sein sollen.
Stellen Sie Alternativtexte und Beschriftungen für Bilder, Diagramme und Tabellen ein.
Siehe auch Alternativtexte für Bildinhalte.
Erstellen Sie bei mehrseitigen Dokumenten ein Inhalts- und gegebenenfalls auch Abbildungsverzeichnis.
Anhand der Beschriftungen für Bilder, Diagramme usw. sowie der Nutzung von Formatvorlagen geht dies ganz leicht.
Verzichten Sie auf Tabellen oder gestalten Sie diese barrierearm.
- Definieren Sie Tabellenüberschriften (gegebenenfalls mit der Einstellung „wiederholend“ falls sich Tabellen über mehrere Seiten erstrecken)
- Definieren Sie gegebenenfalls Ergebniszeilen
- Keine Zellen verbinden oder teilen
- Keine Tabellen verschachteln
- Statt großer komplexer Tabellen eher in mehrere kleine Tabellen aufteilen
Achten Sie darauf Schmuckgrafiken, z.B. Trennlinie, als solche zu definieren.
Markieren Sie diese als „dekorativ“ (gleiche Stelle, wo Sie auch Alternativtext für Bildinhalte hinterlegen).
Gestalten Sie Verlinkungen barrierearm.
- In Word die „QuickInfo“ bei Verlinkungen einstellen
- Statt die URL auszuschreiben besser einen Begriff oder eine Wortgruppe nutzen, woraus hervorgeht, wohin die Verlinkung führt
- Nicht nur das Wort „hier“ als Verlinkung nutzen
Beispiel:
statt:
Weitere Informationen finden Sie auf https://www.tu-darmstadt.de/projekt-handicap/ziel/index.de.jsp.
Weitere Informationen finden Sie hier.
besser:
Weitere Informationen finden Sie auf der Website zum Projekt Handicap.
Vermeiden Sie Silbentrennung, nutzen Sie am besten linksbündigen Flattersatz.
Die unterschiedlichen Zeilenlängen bieten eine bessere Orientierung als Blocksatz. Bei rechtsbündig gesetzten Texten können Menschen, die eine Lupenfunktion nutzen, leicht die Orientierung verlieren.
Erzeugen Sie keine Abstände im Textfluss durch mehrmalige Leerzeichen.
Besser einmal die Tab-Taste nutzen.
Setzen Sie Fußnoten gar nicht oder sparsam ein.
Keine wichtigen Infos in Kopf- und Fußzeilen.
Stellen Sie den Dokumententitel in den Metadaten ein.
Dieser wird vom Screen-Reader vorgelesen. Auch weitere Angaben wie Autor*in oder Dokumentenbeschreibung sind hilfreich – für alle.
Stellen Sie die Sprache des Dokuments ein.
Denken Sie daran die Sprache auch für einzelne Wörter oder Sätze einzustellen, falls diese abweichend von der Dokumentensprache sind. Dies beeinflusst, in welcher Klangsprache der Screen-Reader vorliest (z.B. deutsche oder englische Aussprache).
Nutzen Sie serifenlose Schriften und achten Sie auf eine klare, gut verständliche Textgestaltung.
Siehe auch Schrift & Textgestaltung beachten.
Nutzen Sie Farben nicht als alleinige Informationsträger.
Siehe auch Farbliche Gestaltung beachten.
Achten Sie auf ausreichende Kontraste, z.B. bei Hervorhebungen
Siehe auch Ausreichender Kontrast.
Nutzen Sie die Funktion in Word zum Prüfen der Barrierefreiheit.
Beachten Sie hierbei, dass nicht alles automatisch geprüft wird (z.B. Qualität von Alternativtexten, Kontrast).
Speichern Sie das Dokument auf die „richtige“ Art und Weise als PDF ab.
Damit die technischen Auszeichnungen (Tag-Struktur des Dokuments) erhalten bleiben und somit die Maschinenlesbarkeit erhalten bleibt.
- NICHT über die Funktion „Drucken“
- Sondern über „Speichern unter“ > PDF („Optionen“ > „Dokumententstrukturtags für Barrierefreiheit“ Aktivieren)
- Oder, falls vorhanden, über das Add-In „Acrobat“ in Word (wird als Funktionsreiter in der obersten Menüleiste, wie z.B. auch „Layout“, „Ansicht“ usw. angezeigt)
Für eine finale Prüfung, inwieweit das abgespeicherte PDF-Dokument tatsächlich barrierefrei ist, können Sie Adobe Acrobat Pro oder den PDF Accessibility Checker (PAC) nutzen. – Siehe PDF-Dokumente überprüfen.
Infos & Anleitungen zur Erstellung barrierefreier Word-Dokumente
Das Wichtigste im schnellen Überblick:
- Barrierefreie Word Dokumente und einfache PDFs vom ILIAS open source e-Learning e.V. (falls Sie über die Verlinkung nicht direkt auf der Checkliste landen, navigieren Sie auf der docu.ilias-Seite folgendermaßen: Using ILIAS > Accessibility > Toolbox Digitale Barrierefreiheit > Checklisten Office & PDF > Barrierefreie Worddokumente und einfache PDFs)
- Hinweise zum Verfassen barrierefreier Dokumente von der Universität zu Köln
- Barrierearme digitale Lernmaterialien von der Frankfurt University of Applied Sciences
- Checkliste Dokumente von der Uni Potsdam
- Checkliste: Barrierefreie Dokumente von Barrierefreiheit.nrw
Hilfreiche kurze Video-Anleitungen:
- Barrierefreies Layout in Microsoft Office von der Uni Leipzig
- Barrierefreie Word-Dokumente von der Uni Leipzig
- Videoreihe: Barrierefreie Dokumente in Word erstellen vom HessenHub-Netzwerk
- Kurzes Video zum richtigen Abspeichern von PDF-Dokumenten aus Word heraus von Teilhabe 4.0
Text-Anleitungen:
- „Erstellung barrierefreier Dokumente in Word 2016“ innerhalb des „Leitfaden zur Erstellung barrierefreier Dokumente“ von der TH Köln
- Anleitungen zur Erstellung barrierefreier PDF-Dokumente mit Word, PowerPoint, Adobe InDesign auf der „Downloads und Materialien„-Seite der Arbeitsgruppe Services Behinderung und Studium (AG-SBS) der TU Dresden
Aus der Microsoft-Hilfe: Gestalten barrierefreier Word-Dokumente für Personen mit Behinderungen
Themenbereich: Barrierefreie Dokumente
Einen ausführlichen Informationsbereich bietet die Uni Potsdam mit Videos, Checklisten, Hinweisen zu PDF-Dokumenten allgemein, zu deren Erstellung mit Word, mit PowerPoint und zur Erstellung von PDF-Formularen.
Informationsbereich „Barrierefreie Dokumente“
Erfahren Sie auch wie Sie E-Mails barrierefrei gestalten können
Aus der Microsoft Hilfe: Machen Sie Ihre Outlook-E-Mail für Menschen mit Behinderungen zugänglich
Weitere Informationen zu Digitaler Barrierefreiheit