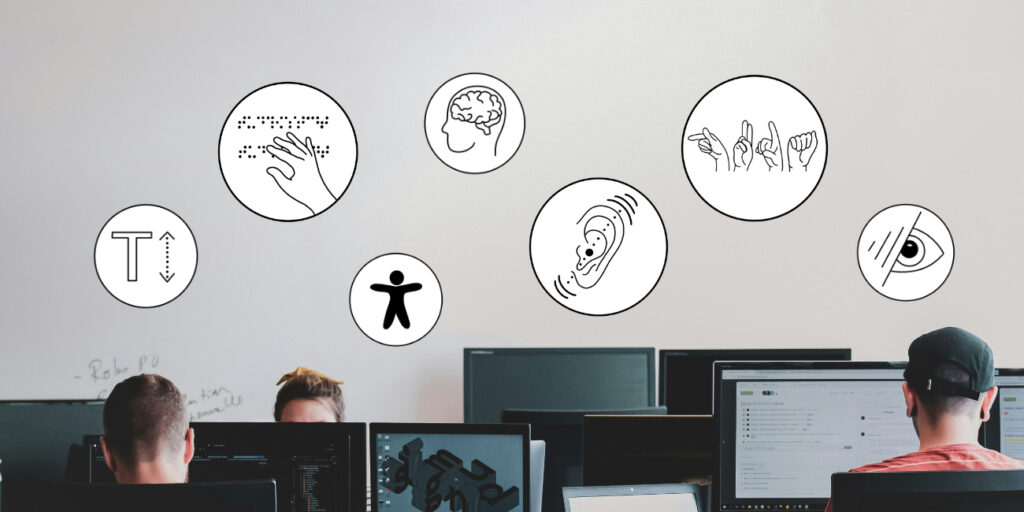Barrierefreie Dokumente sind für alle von Vorteil. Sie sind klar strukturiert und technisch so aufbereitet, dass sie beispielsweise von Screen-Readern vorgelesen und Inhalte gezielt angesteuert werden können. Das Vorlesen ist für blinde und sehbeeinträchtigte Menschen essentiell, aber auch für alle hilfreich, die beispielsweise durch Legasthenie, ADHs oder psychische Erkrankungen Schwierigkeiten haben einen Text zu lesen.
Ein gängiges Format, in dem Dokumente zur Verfügung gestellt werden, ist das PDF-Format.
Mit Hilfe von Adobe Acrobat Pro kann man PDFs auf ihre Barrierefreiheit überprüfen und bei Bedarf Mängel beheben. Je besser bei der Erstellung des Quelldokuments, z.B. in Word oder PowerPoint, darauf geachtet wurde, dieses barrierefrei zu gestalten, umso weniger ist bei der Überprüfung im Nachgang zu tun.
Wir empfehlen daher die Beiträge Word-Dokumente passend erstellen & PowerPoint-Präsentationen passend erstellen, falls Sie hierzu noch kein Vorwissen haben. Die dort benannten Hinweise sollten bereits bei der Erstellung des Quelldokuments beachtet werden.
Die wesentlichsten Schritte zum finalen Überprüfen und Sicherstellen der Barrierefreiheit von PDF-Dokumenten:
Dokumententitel überprüfen und gegebenenfalls festlegen.
Damit dieser statt des Dateinamens vom Screen-Reader vorgelesen wird.
Dokumentensprache überprüfen und gegebenenfalls festlegen.
Damit klar ist, in welcher Sprache der Screen-Reader vorlesen muss.
Die Tag-Eigenschaften im Dokument überprüfen und eventuell korrigieren.
Dokumentenstruktur-Tags markieren Überschriften, Auflistungen etc. als solche und können somit vom Screen-Reader entsprechend erkannt und vorgelesen werden. Nutz man im Quelldokument konsequent Formatvorlagen ist hier wenig oder gar nichts zu tun.
Achtung bei Fußnoten: Diese müssen in der Regel neu getaggt werden, weil diese beim Export in PDF nicht richtig erfasst werden.
Die Leserichtung bzw. Lesereihenfolge der Elemente in einem Dokument überprüfen und bei Bedarf korrigieren.
Um sicher zu stellen, dass Überschriften, Absätze, Tabellen, Alternativtexte von Bildern usw. in der richtigen Reihenfolge vom Screen-Reader vorgelesen werden.
Wenn Tabellen vorhanden sind, dann Tabellentitel vergeben und Tabelleneigenschaften überprüfen.
Damit für den Screen-Reader klar ist, was Tabellenüberschriften sind, was sich in Tabellenzeilen und -spalten sowie einzelnen Tabellenzellen befindet, und dies entsprechend strukturiert vorlesen kann.
Idealerweise Lesezeichen erstellen.
Wurden im Quelldokument die Formatvorlagen für Überschriften konsequent und in der richtigen Hierarchie genutzt, wird die Lesezeichenstruktur in der Regel automatisch erstellt. Lesezeichen ermöglichen ein gezieltes Navigieren im Dokument.
Die Barrierefreiheitsprüfung-Funktion in Acrobat nutzen.
Einige Aspekte, wie z.B. die Dokumententstruktur-Tags, werden hierbei automatisch geprüft. Manches muss manuell geprüft werden, wie z.B. der ausreichende Kontrast. Siehe hierzu Ausreichender Kontrast.
Im letzten Schritt als „PDF/UA-Kompatibel“ kennzeichnen.
Damit das PDF als technisch barrierefrei (z.B. von Screen-Readern) erkannt wird.
Anleitungen & Checklisten zur Umsetzung
Anleitungen:
Wie Sie die oben genannten Schritte in Adobe Acrobat Pro vornehmen, finden Sie in folgenden Anleitungen erklärt:
- Video: Grundlagen barrierefreier PDFs
- Video (ab Minute 10:51): Erstellung barrierefreier PDF-Dokumente
- Textanleitung: Kapitel 4 im Leitfaden zur Erstellung barrierefreier Dokumente
- Anleitungen zur Erstellung barrierefreier PDF-Dokumente mit Word, PowerPoint, Adobe InDesign: Downloads und Materialien von der Arbeitsgruppe Services Behinderung und Studium (AG-SBS) der TU Dresden
Barrierefreiheit eines PDFs sicherstellen – ohne Quelldokument?
Das heißt, Sie haben ein Dokument im PDF-Format vorliegen und wissen nicht, ob bei der Erstellung des Quelldokuments, z.B. in Word, bereits auf Barrierefreiheit geachtet wurde? Gegebenenfalls ist die Anpassung des kompletten Dokuments notwendig.
Schauen Sie in das Video Bestehende PDFs an Standards der Barrierefreiheit anpassen.
Checklisten:
vom Landeskompetenzzentrum Barrierefreie IT Hessen
Empfehlung für die Anwendung der Checklisten: Vorher das Wissen aus obigen Anleitungen aneignen.
Zusatzwissen
PDF Checker:
Für ein noch detaillierteres Prüfen der Barrierefreiheit von PDF-Dokumenten können folgende Tools genutzt werden:
- der PDF-Accessibility Checker (PAC) – kostenloses Tool zum Herunterladen
Ergänzend hierzu ist noch folgender Blogbeitrag interessant: Die Barrierefreiheit von PDF-Dokumenten und die Missverständnisse zu PAC. - PAVE – Online-Plattform, die es ermöglicht ein PDF hochzuladen und online prüfen zu lassen (von der Schweizer Stiftung zur behindertengerechten Technologienutzung „Zugang für alle“)
Barrierefreie PDF-Formulare erstellen:
Vorab: Prüfen Sie, ob wirklich ein PDF-Formular notwendig ist, weil es ausgefüllt und ausgedruckt in Papierform unterschrieben abgegeben werden muss. Oder ob auch ein Web-Formular genutzt werden kann. Dies könnte weniger fehleranfällig sein.
- Video-Anleitung: Erstellung barrierefreier PDF-Formulare
- Checkliste für Barrierefreie, interaktive PDF-Formulare
- falls Sie über die Verlinkung nicht direkt auf der Checkliste landen, navigieren Sie auf der docu.ilias-Seite folgendermaßen: Using ILIAS > Accessibility > Toolbox Digitale Barrierefreiheit > Checklisten Office & PDF > Barrierefreie Formular als PDF
- Empfehlung für die Nutzung der Checkliste: vorher die darüber genannte Video-Anleitung anschauen
Weitere Informationen zu Digitaler Barrierefreiheit