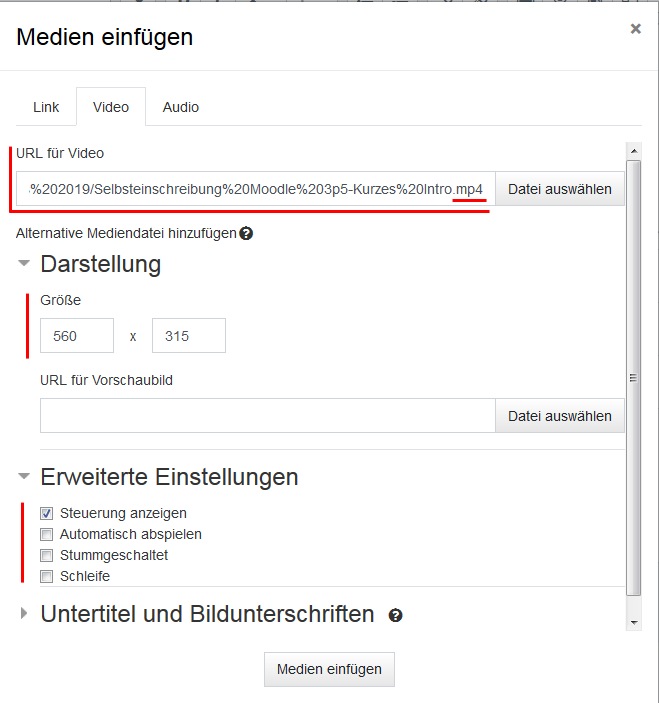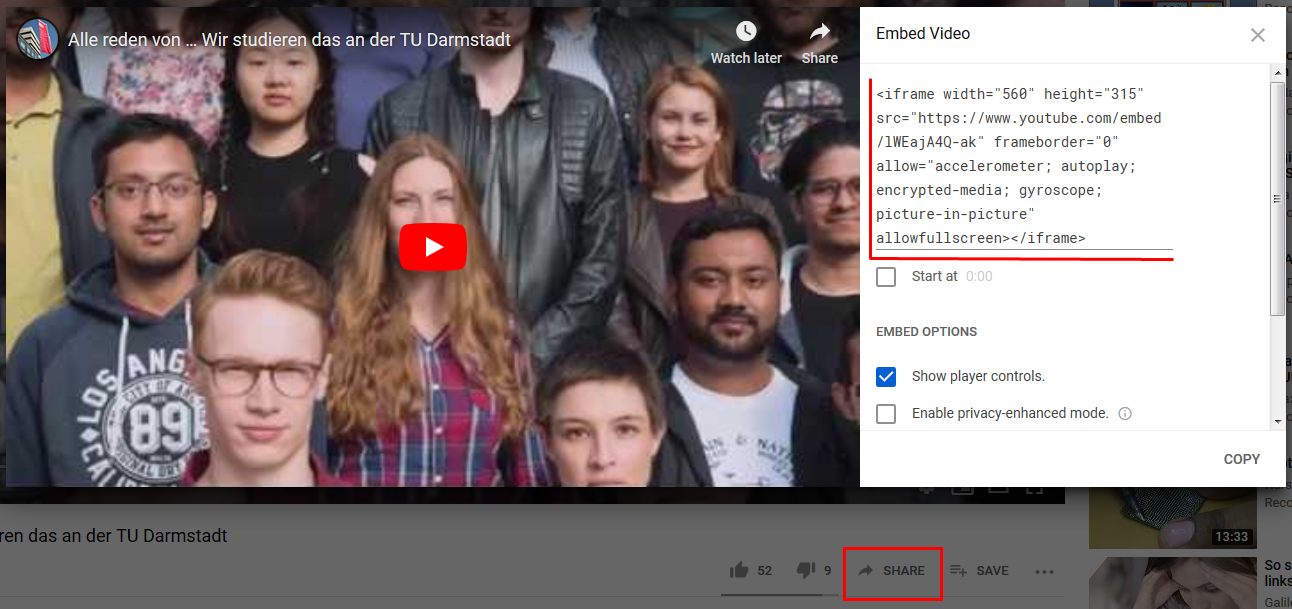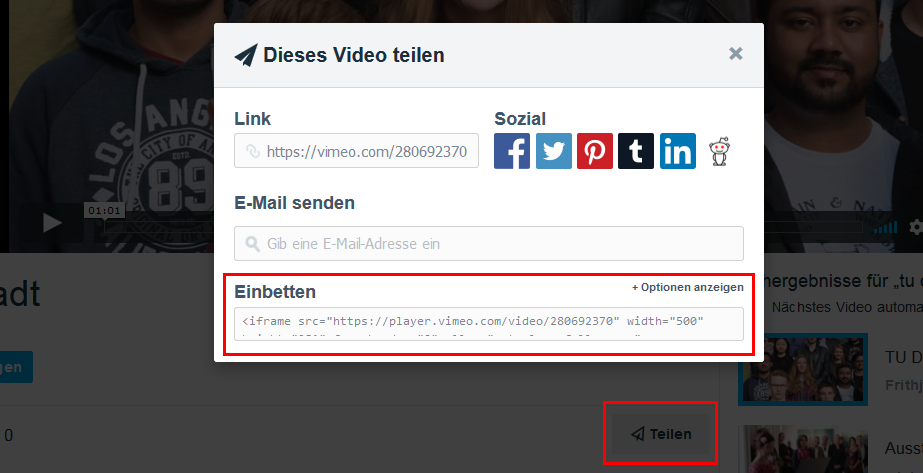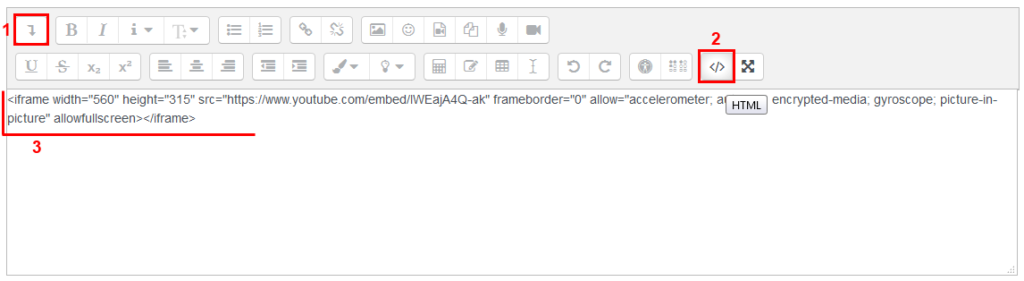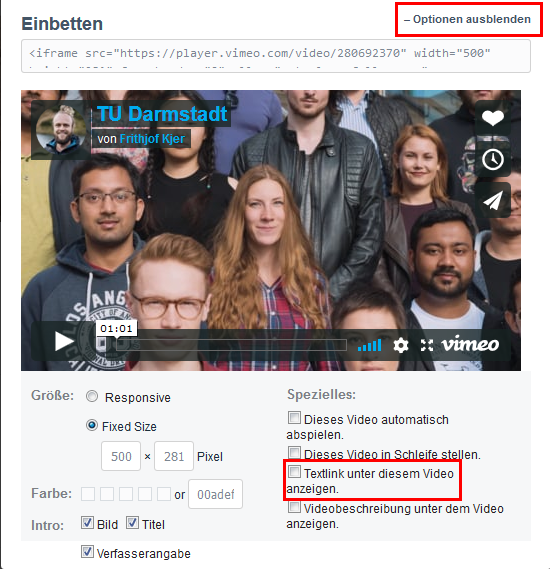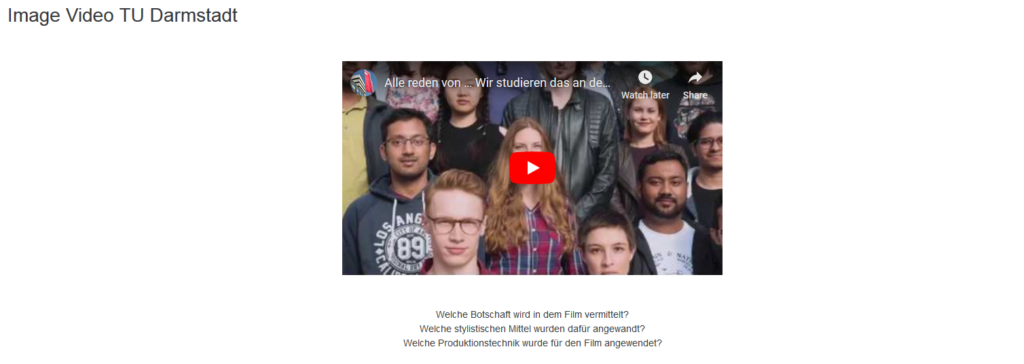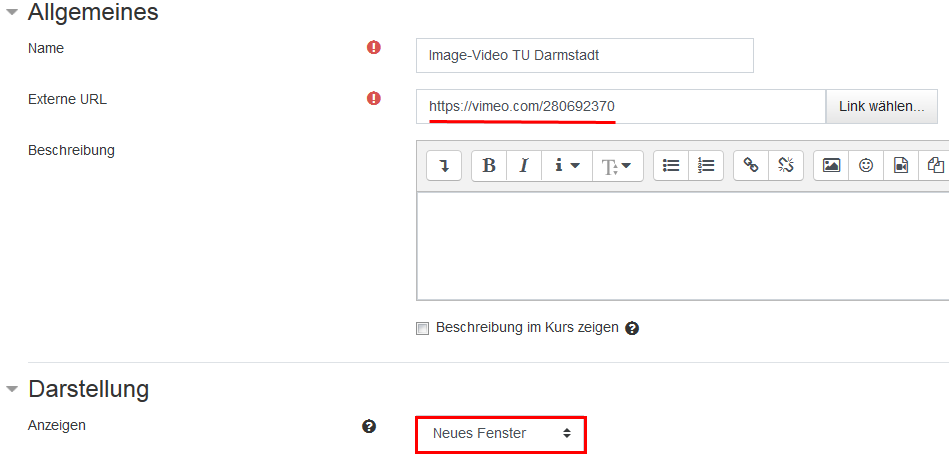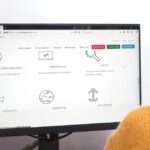Moodle bietet mehrere Möglichkeiten um![]() Videos in einen Kursraum einzubinden. In diesem Blogbeitrag wollen wir einen Überblick über die Möglichkeiten geben für die Einbindung von Videos von externen Videoplattformen (z.B. Vimeo, YouTube) und die Einbindung von selbst produzierten Videos (z.B. Vorlesungsaufzeichnungen), die auf dem TU-internen Medienserver Helios abgelegt sind.
Videos in einen Kursraum einzubinden. In diesem Blogbeitrag wollen wir einen Überblick über die Möglichkeiten geben für die Einbindung von Videos von externen Videoplattformen (z.B. Vimeo, YouTube) und die Einbindung von selbst produzierten Videos (z.B. Vorlesungsaufzeichnungen), die auf dem TU-internen Medienserver Helios abgelegt sind.
Wir unterscheiden zwischen zwei Hauptvarianten für die Einbindung: Videos einbetten oder Videos verlinken
Videos einbetten
Automatische Einbettung im Texteditor
In Moodle sind standardmäßig sogenannte Multimedia-Plugins aktiviert. Hierbei handelt es sich um Filter, welche URLs aus Texten auslesen und z.B. YouTube-Links, die in einem Texteditor eingefügt werden, automatisch in einem Player darstellen. Das betreffende Video wird somit direkt eingebettet. Auch andere Videoformate sowie Audioformate werden von dem Filter unterstützt. Ist die automatische Einbettung nicht gewünscht, kann der Filter deaktiviert werden.
D.h. man benötigt für die automatische Einbettung auf alle Fälle einen Texteditor, in welchen der Video-Link eingefügt werden muss. Beim Einfügen gibt es zwei Möglichkeiten: 
- Die URL zum Video in den Texteditor einfügen und über den „Link„-Button diese als Link markieren. Damit erfolgt wie oben beschrieben eine automatische Einbettung – sowohl für Videos von externen Videoplattformen als auch für selbstproduzierte Videos, die auf dem Medienserver Helios liegen.
- Auf den Button „Audio/Videodatei einfügen oder bearbeiten“ klicken und dort
- entweder im Reiter „Link“ die URL zum Video einfügen.
→ Dies hat die gleichen Auswirkungen wie unter 1. beschrieben. - oder im Reiter „Video“ die URL zum Video einfügen.
→ Auch hier passiert eine automatische Einbettung wie unter 1. beschrieben. Jedoch kann die Videogröße dabei definiert sowie weitere Einstellungen, wie z.B. automatisches oder in Schleife abspielen, vorgenommen werden (siehe Screenshot rechts; zum Vergrößern drauf klicken).
Zu Beachten: Ist die Einbettung einmal erfolgt, können im Nachgang keine Änderungen an den Einstellungen mehr vorgenommen werden.
- entweder im Reiter „Link“ die URL zum Video einfügen.
Einbettungscode von externen Videoplattformen nutzen
Bei Videos, die auf externen Videoplattformen wie YouTube oder Vimeo liegen, gibt es neben der automatischen Einbettung auch die Möglichkeit einen „Embed“ bzw. „Einbetten“ Code für die Einbindung zu nutzen. Diesen erhält man auf der jeweiligen Plattform über den „Share“ bzw. „Teilen“ Link.
- Embed Code in YouTube
- Einbetten Code in Vimeo
Die Einbettung erfolgt ebenfalls im Texteditor. Um den Code einzufügen, muss im Texteditor auf „HTML“ umgestellt werden. Dann kann der Code-Schnipsel eingefügt werden. Würde man den Code-Schnipsel ohne die Umstellung auf HTML einfach so in den Texteditor einfügen, würde der Code nicht interpretiert sondern einfach nur in Klartext dargestellt werden, d.h. keine Video-Einbettung erfolgen.
Vorteil der Einbettung mit einem Einbettungscode gegenüber der automatischen Einbettung ist, dass jederzeit die Darstellungsgröße des Videos angepasst werden kann. Beim Embed-Code von YouTube kann zusätzlich eingestellt werden, dass das eingebettete Video nicht von Beginn an sondern ab einer späteren Startzeit laufen soll. Beim Einbetten-Code von Vimeo können weitere Optionen eingestellt werden, wie z.B. automatisches Abspielen.
Soll das Video direkt auf der Kursseite eingebettet sein oder per Klick auf einer untergeordneten Seite im Kursraum dargestellt werden?
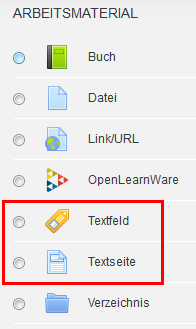 Um das Video direkt auf der Kursseite einzubetten, so fügt man üblicherweise das Material „Textfeld“ hinzu. Damit erscheint der Texteditor, in dem die Einbettung – entweder automatisch oder per Einbettungscode – erfolgen kann.
Um das Video direkt auf der Kursseite einzubetten, so fügt man üblicherweise das Material „Textfeld“ hinzu. Damit erscheint der Texteditor, in dem die Einbettung – entweder automatisch oder per Einbettungscode – erfolgen kann.
Hat man mehrere Videos, so möchte man diese vielleicht nicht alle direkt auf der Kursseite einbetten, da sie sehr platzintensiv sein können und somit ggf. längeres Scrollen sowie eine längere Ladezeit für die Kursseite verursachen. D.h. die Videos sollen per Klick jeweils auf einer untergeordneten Seite im Kursraum eingebettet sein. Hierfür fügt man üblicherweise das Material „Textseite“ hinzu. Auch hier erscheint der Texteditor, in dem die Einbettung erfolgen kann.
Ein weiterer Grund zur Einbettung eines Videos auf einer Unterseite im Kursraum kann aus didaktischer Sicht sein, dass das Video im Rahmen einer Aufgabenstellung zur Verfügung gestellt wird. D.h. die Einbindung des Videos soll so sein, dass darüber oder darunter noch eine Aufgabenstellung oder Leitfragen zum Anschauen des Videos angegeben werden.
Videos verlinken
Die geläufigste Variante in Moodle Videos zur Verfügung zu stellen ist diese zu verlinken. Hierfür fügt man auf der Moodle-Kursseite idealerweise das Material „Link/URL“ hinzu.
Dort wird die URL zum Video einfach eingefügt. Hierbei ist es egal, ob dieser auf das Videoformat *.mp4 oder auf eine html-Datei zeigt. Die Standardeinstellung ist, dass der Link in einem neuen Fenster geöffnet wird.
Als weitere Darstellungsmöglichkeit für den Link kann „Einbetten“ eingestellt werden. Dies bewirkt prinzipiell das Gleiche wie wenn man das Material „Textseite“ gewählt hätte und dort eine Einbettung in den oben beschriebenen Varianten vorgenommen hätte. D.h. das verlinkte Video würde auf einer Unterseite im Kursraum eingebettet dargestellt sein.
Wann bette ich Videos im Moodle-Kursraum ein und wann verlinke ich sie?
Die Einbettung von Videos kann optisch attraktiv sein, ist gängige Praxis und gewohnte Nutzung im Web sowie benutzerfreundlich in der Hinsicht, dass man die Plattform nicht verlassen muss, um das Video anzuschauen. Ebenso ist eine unmittelbare Integration in die Inhaltsdarstellung möglich, so dass aus didaktischer Sicht günstige Darstellungen möglich sind wie z.B. Leitfragen zum Video zur Verfügung zu stellen. Dies sind gute Gründe um ein Video im Moodle-Kursraum einzubinden.
Demgegenüber gibt es ebenso gute Gründe Videos im Moodle-Kursraum einfach „nur“ zu verlinken:
- Sehr viele Videos sollen eingebunden werden. Durch eine Einbettung dieser auf der Kursseite würde langes Scrollen und gegebenfalls eine längere Ladezeit entstehen. Dies wäre wiederum benutzerunfreundlich.
- Die Videos dienen einfach nur als bereitgestelltes Zusatzmaterial. Sie sollen nicht inhaltlich in einen Text integriert oder didaktisch z.B. in eine Aufgabenstellung eingebunden sein, so dass sich eine Einbettung auf einer Unterseite nicht lohnt.
- Für Videos, die beispielsweise mit Camtasia erstellt und mit einem Inhaltsverzeichnis und Kapitelmarken versehen wurden und somit bereits auf einer funktionalen html-Seite eingebunden sind, ist es sinnig einfach auf diese zu verlinken.
- Externe Videos, auf die einfach nur verlinkt wird, sind rechtlich gesehen am unkompliziertesten. Denn bei der Einbettung von externen Videos sollte man drauf achten trotzdem eine Quellenangabe vorzunehmen. Dies ist bei einer Verlinkung nicht notwendig.
Zusammenfassende Empfehlungen für die Einbindung von Videos
Einbettung gewünscht:
- Variante A: internen Medienplayer nutzen
- entweder das Material „Textfeld“ oder das Material „Textseite“ im Moodle-Kurs hinzufügen
- im Texteditor des Materials auf den Button „Audio/Videodatei einfügen und bearbeiten“ klicken
- den Reiter „Video“ auswählen und die URL zum Video einfügen sowie die gewünschte Darstellungsgröße (und gegebenenfalls weitere Einstellungen) konfigurieren
- Variante B: Einbettungscode von Videoplattformen nutzen
- alle gewünschten Einbettungseinstellungen für das Video (z.B. Darstellungsgröße) auf der Videoplattform vornehmen und daraus generierten Einbettungscode kopieren (bei Vimeo-Videos obigen Hinweis beachten)
- entweder das Material „Textfeld“ oder das Material „Textseite“ im Moodle-Kurs hinzufügen
- im Texteditor des Materials auf „HTML“ umschalten und den Einbettungscode reinkopieren
Für selbst produzierte Videos, die auf dem internen Medienserver Helios liegen, ist nur Variante A möglich. Die URL muss dabei auf ein Videoformat wie z.B. *.mp4 zeigen und nicht auf eine html-Datei.
Verlinkung gewünscht:
- das Material „Link/URL“ im Moodle-Kurs hinzufügen
- URL zum Video einfügen
- Voreinstellung für Darstellung „Neues Fenster“ beibehalten