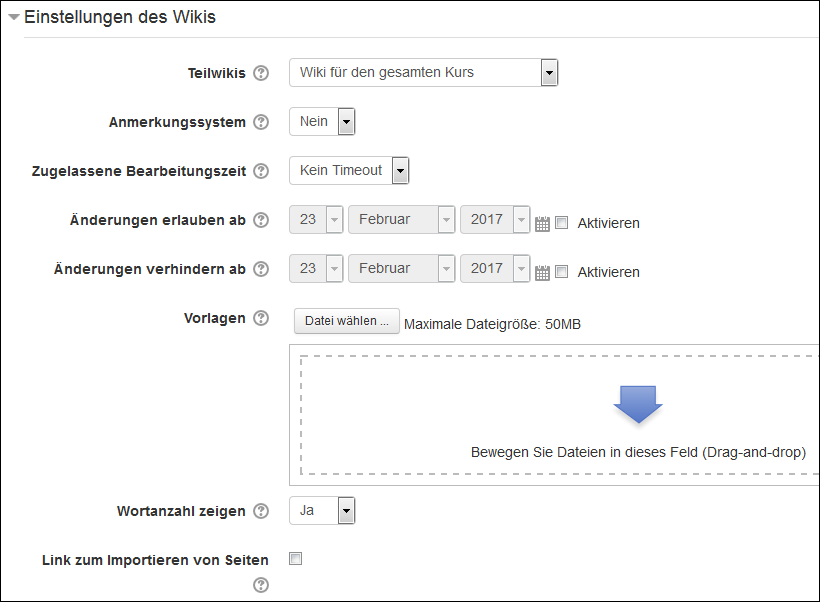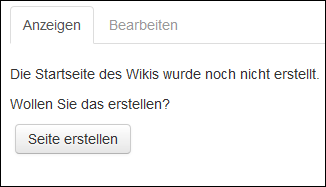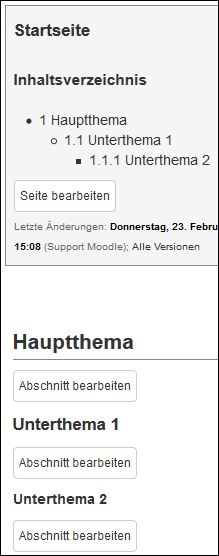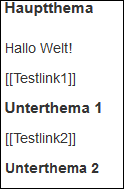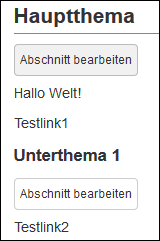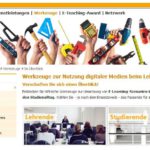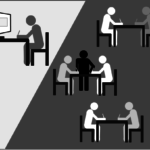In einem Wiki können Inhalte gemeinsam, aber zeitlich asynchron, erstellt, bearbeitet und miteinander vernetzt (untereinander verlinkt) werden. Ein Wiki kann somit gut zum Kollaborativen Arbeiten genutzt werden, wie beispielsweise das Anlegen einer gemeinsamen Wissenssammlung. Ebenso gut denkbar ist die Dokumentation von Gruppenarbeit oder aber auch die Aufbereitung von Lerninhalten.
Icon für Moodle-Aktivität „OU-Wiki“
Wir bieten seit einiger Zeit das sogenannte OU-Wiki in Moodle an, welches unter anderem eine Druck-Funktion und eine vereinfachte Erstellung von neuen Seiten im Vergleich zum Moodle Standard Wiki bietet. Zudem ist es möglich ein Inhaltsverzeichnis anzulegen. Neben einem kursweiten Wiki kann auch ein Wiki für Gruppen oder eine Wiki-Seite für jede/n einzelne/n Teilnehmer/in erstellt werden. Lehrende/Assistenten können jederzeit alle Wikis einsehen.
Das OU-Wiki bietet eine Reihe von Möglichkeiten, wie beispielsweise:
- Abschnitte oder neue Seiten einfügen,
- Inhaltsverzeichnis anlegen,
- Inhalte kommentieren,
- den Änderungsverlauf einsehen,
- Beteiligungs-Statistiken und Bewertungen,
- Drucken des Wikis.
Unter https://github.com/eLearning-TUDarmstadt/moodle-mod_ouwiki finden Sie das Git-Repository des OU-Wikis.
Wiki erstellen und Grundeinstellungen vornehmen
Schalten Sie Ihren Kurs in den Bearbeitungsmodus, über „Material oder Aktivität hinzufügen“ → Wiki (OU) können Sie das Wiki anlegen. Im darauf folgenden Menü müssen Sie einen Namen und eine (optionale) Beschreibung vergeben.
Unter „Einstellungen des Wikis“ können Sie folgende Optionen auswählen/ändern:
Teilwikis: Hier haben Sie die Wahl zwischen:
- Wiki für den gesamten Kurs – Ein Wiki für alle Teilnehmer/innen des Kurses
- Getrennte Wikis für jede Gruppe – Jede Gruppe bekommt ein eigenes Wiki
- Getrennte Wikis für alle Nutzer/innen – Jeder Teilnehmer hat sein eigenes Wiki
Anmerkungssystem: Sofern aktiviert können Nutzer/innen mit der entsprechenden Berechtigung Inline Kommentare zu den einzelnen Wiki-Beiträgen erstellen.
Zugelassene Bearbeitungszeit: Wenn Sie einen Timeout auswählen, sind die Menschen, die die Bearbeitung des Wikis vornehmen, berechtigt dieses Wiki in der vorgegebenen Zeit zu bearbeiten. Das Wiki sperrt Seiten, während sie bearbeitet werden. Wird diese Einstellung nicht genutzt, können Nutzer/innen beliebig lange Inhalte im Wiki bearbeiten. Die Sperre wird dann aufgehoben, wenn der Nutzer/innen bspw. seinen Browser schließt, keine Internet Verbindung mehr besitzt etc. Lehrende/Assistenten können die Sperre unabhängig davon jederzeit aufheben.
Änderungen erlauben/verhindern ab: Hier können Sie ein Datum angeben ab/bis zu dem das Wiki schreibgeschützt ist.
Vorlagen: Sollten Sie bereits ein Wiki angelegt haben, können Sie dies als Vorlage nutzen und hier die Seiten importieren
Wortanzahl zeigen: Wird diese Option aktiviert, wird am unteren Ende jeder Seite die Wortanzahl angezeigt.
Link zum Importieren von Seiten: Hier legen Sie fest, ob Sie aus anderen Wikis des Kurses Seiten in dieses Wiki importieren können.
Ihr Wiki ist nun einsatzbereit, klicken Sie es im Kurs an, Sie werden daraufhin zur Startseite weitergeleitet.
Dort können Sie nun die erste Seite Ihres Wikis erstellen.
Inhaltsverzeichnis für eine Wiki-Seite erstellen
In einem kurzen Beispiel zeigen wir Ihnen nun, wie sie recht schnell ein Inhaltsverzeichnis für eine Wiki-Seite anlegen.
W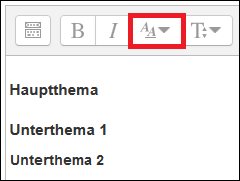 enn Ihr Wiki eingerichtet ist und Sie auf „Seite erstellen“ klicken, werden Sie nun zu einem Editor-Fenster weitergeleitet.
enn Ihr Wiki eingerichtet ist und Sie auf „Seite erstellen“ klicken, werden Sie nun zu einem Editor-Fenster weitergeleitet.
Über den Reiter „Absatzformate“ können Sie verschiedene Formatierungen für den geschriebenen Text festlegen.
Im Falle des OU-Wikis wird dadurch ein Inhaltsverzeichnis auf der Startseite des Wikis angelegt und automatisch jeweils ein Abschnitt erstellt. In unserem Beispiel entspricht „Hauptthema“ Überschrift(groß), „Unterthema 1“ Überschrift(mittel) und „Unterthema 2“ Überschrift(klein).
„Überschrift groß“ entspricht in diesem Fall dem Punkt „Neuen Bereich hinzufügen“ auf der Wiki Startseite, damit können Sie ebenfalls schnell Oberthemen für ihr Inhaltsverzeichnis anlegen.
Die sehr detaillierte hierarchische Ordnung ist allerdings damit nicht realisierbar.
Im Folgenden Bild können Sie die Erstellung des Inhaltsverzeichnisses leicht nachvollziehen.
Die Überschriften der einzelnen Bereiche werden Ihnen nun, hierarchisch geordnet angezeigt. Auf diese Weise können Sie nach und nach ein Inhaltsverzeichnis aufbauen und dieses übersichtlich darstellen.
Wie schon beschrieben wir dadurch auch jeweils ein separater Abschnitt erstellt. Zum Bearbeiten klicken Sie unter einem beliebigen Bereich auf „Abschnitt bearbeiten“.
Sie werden nun wieder auf die Editor-Seite weitergeleitet, auf welcher Sie Ihre bereits formatierten Überschriften sehen.
Um nun Inhalte einzufügen, können Sie direkt unter den jeweiligen Überschriften Ihren Text einfügen, oder für einen Link zu einer anderen Seite setzen Sie den Seitennamen in eckigen Klammern: [[Seitenname]].
Sie haben im Editor jederzeit die Möglichkeit, sich eine Vorschau anzeigen zu lassen.
Der erste der beiden folgenden Screenshots zeigt Ihnen die Sicht im Editor, wenn Sie sowohl Text als auch einen Link zu einer Seite (neu angelegt oder bereits bestehend) erstellen. Im zweiten Screenshot sehen Sie die Anzeige auf der Startseite des Wikis.
Wenn Sie nun auf der Startseite des Wikis auf eine der beiden, neu angelegten, Seiten klicken (Testlink1/2), werden Sie gefragt, ob Sie diese Seite, da noch nicht vorhanden, erstellen möchten.
Sie werden dann wiederrum zum Editor weitergeleitet, wo Sie Ihre Inhalte bearbeiten können. Auch auf den jeweiligen Unterseiten können sie über die Absatzformatierung ein eigenes Inhaltsverzeichnis anlegen.
Sobald Sie die Seite angelegt haben, wird jede weitere Verlinkung über [[…]] Sie direkt auf diese Seite führen.
Hilfreiche Funktionen zum Arbeiten mit einem Wiki
Auf Ihrer Wiki Startseite haben Sie oberhalb noch die Folgenden Funktionen:
Unter „Übersicht“ können Sie sich eine alphabetische oder strukturelle Übersicht Ihres Wikis anzeigen lassen, das gesamte Wiki als Online Referenz anzeigen lassen oder es als eine Vorlage herunterladen.
„Änderungen“ zeigt Ihnen detailliert an, wann und von wem Änderungen am Wiki vorgenommen wurden. Sie können dort beliebige Versionen untereinander vergleichen, oder per Klick auf eine der Änderungen diese mit dem aktuellen Stand des Wikis vergleichen.
Unter „Beteiligung/Meine Mitarbeit“ sehen Sie detailliert, wer an Ihrem Wiki mitgearbeitet hat, bzw. aus der Sicht der Studierenden, was diese zum Wiki beigetragen haben.
Über „Wiki drucken“ können Sie sich eine Druckfassung des Wikis anzeigen lassen.
Didaktische Überlegungen und Beispiel zum Einsatz eines Wikis
Im Didaktik Tipp „Wie gelingt der erfolgreiche Einsatz von Wikis in der Lehre?“ erhalten Sie kurz und knapp Anregungen zu Einsatzmöglichkeiten eines Wikis sowie didaktische Hinweise zu dessen Integration in Ihrer Lehrveranstaltung.
Im Masterstudiengang Bauingenieurwesen wird beispielsweise im Rahmen eines Flipped Classroom Lehrkonzepts ein Wiki sowohl zur Präsentation von Lerninhalten als auch zum gruppenbasierten Arbeiten von Studierenden eingesetzt. Mehr Informationen zum Lehrkonzept erhalten Sie im Beitrag „Erfahrungsbericht und aktuelle Konferenz zu Flipped Classroom„.