Das Etherpad Lite Modul erlaubt es allen Kursbeteiligten an einer Textseite (Pad) kollaborativ und synchron zu schreiben.
Ein Pad kann nicht einer Gruppe/Gruppierung zugewiesen werden, sondern steht immer allen Kursbeteiligten gleichwertig zur Verfügung.
Ein Pad kann z. B. genutzt werden für:
- gemeinsame Protokollmitschriften
- Überarbeiten von Textentwürfen
- Brainstorming
Um ein Etherpad in Ihrem Kurs zu nutzen, schalten Sie diesen zuerst in den Bearbeitungsmodus. Danach klicken Sie auf „Material oder Aktivität hinzufügen“ und wählen in der Liste das Etherpad Lite aus.
Nach der Vergabe eines Namens, einer obligatorischen Beschreibung und der Möglichkeit, einen Schreibzugriff auf das Etherpad für Gäste einzurichten, ist das Pad einsatzbereit.
Auf diesem Bild sehen Sie die Arbeitsoberfläche des Etherpads, oberhalb des Textfeldes befindet sich der Einstellungsblock. Auf der linken Seite haben Sie dort, ähnlich wie z.B. in den Moodle-Foren, Funktionen zur Variation der Schriftart, zum Anlegen einer Liste und dem Ruckgängig machen von Änderungen.
Per Klick auf das durchgestrichene Auge können Sie die „Autorenfarben zurücksetzen“.
Kurz zur Erklärung: Jeder Nutzer, der in diesem Pad schreibt, bekommt eine eigene Farbe zugewiesen um zu unterscheiden, welche Textpassagen von wem geschrieben wurden.
Diese farbliche Markierung können Sie zurücksetzen, um zum Beispiel abgeschlossene Aufgaben dadurch zu kennzeichnen.
Erläuterung zu den weiteren Symbolen
E![]() s besteht die Möglichkeit, aus Dokumenten reinen Text oder HTML Dateien zu importieren bzw. das aktuelle Pad zu exportieren.
s besteht die Möglichkeit, aus Dokumenten reinen Text oder HTML Dateien zu importieren bzw. das aktuelle Pad zu exportieren.
![]() Hier können Sie sich den Bearbeitungsverlauf des Pads in der Historie anzeigen lassen und schrittweise durchgehen.
Hier können Sie sich den Bearbeitungsverlauf des Pads in der Historie anzeigen lassen und schrittweise durchgehen.
D![]() urch einen Klick auf dieses Symbol kann die aktuelle Version das Pads gespeichert werden und wird entsprechend im Bearbeitungsverlauf gekennzeichnet.
urch einen Klick auf dieses Symbol kann die aktuelle Version das Pads gespeichert werden und wird entsprechend im Bearbeitungsverlauf gekennzeichnet.
Hi![]() er öffnet sich ein Einstellungsfenster, in welchem verschiedene Einstellungen zum Pad vorgenommen werden können, die Einstellungen betreffen jeweils nur Ihre eigene Ansicht.
er öffnet sich ein Einstellungsfenster, in welchem verschiedene Einstellungen zum Pad vorgenommen werden können, die Einstellungen betreffen jeweils nur Ihre eigene Ansicht.
![]() Die Teilen- bzw. Einbetten-Funktion ist derzeit nicht aktiviert.
Die Teilen- bzw. Einbetten-Funktion ist derzeit nicht aktiviert.
![]() Hier sehen Sie, wer aktuell am Pad arbeitet und in welcher Farbe dies geschieht.
Hier sehen Sie, wer aktuell am Pad arbeitet und in welcher Farbe dies geschieht.
![]() Über diesen Button, welcher sich in der unteren rechten Ecke ihres Pads befindet, können Sie live mit den anderen, aktuell am Dokument arbeitenden Personen, chatten. Die Nachricht, welche hier geschrieben wird, erscheint bei den Bearbeitenden direkt als Popup im Etherpad.
Über diesen Button, welcher sich in der unteren rechten Ecke ihres Pads befindet, können Sie live mit den anderen, aktuell am Dokument arbeitenden Personen, chatten. Die Nachricht, welche hier geschrieben wird, erscheint bei den Bearbeitenden direkt als Popup im Etherpad.


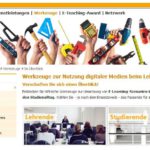

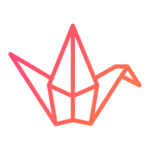
Gibt es die Möglichkeit Tabellen einzufügen und bestimmte Bereiche zu sperren?
Hallo Herr Eder,
Tabellen können eingefügt werden, wenn ein entsprechendes Plugin für etherpad installiert ist, z.B. „ep_tables2“:
https://static.etherpad.org/plugins.html
Im Standard-Umfang von Etherpad ist keine Tabellenerstellung vorgesehen. Zum Sperren bestimmer Bereiche ist uns keine Möglichkeit bekannt – außer natürlich die entsprechenden Passagen herauszukopieren in eine andere Moodle-Aktivität bzw. Textfeld.